
Hey guys, how's it going? Welcome to my new blogging tutorial for beginners, where I'm going to be showing you how to put together a cool blog just like this one using a free theme from Wordpress. I'll be walking you guys through step by step,and just like all my other post, I try to make everything super simple so it's easy to follow along no matter what your skill level is. So before we get started, I'm just going to go over a few things and then we'll get right into building our blog. Hosting is basically where your blog is going to live online. It's where all your content is stored, all your videos, your photos, any other multimedia or basically anything else that you have on your blog is stored there. Another way I like to explain hosting to people is like this. Think if you're going to build the house. Before you could actually build the house,you would need the land to put the house on. So just try to think of your house as your blog and then the land as the hosting.
Hosting normally costs anywhere from 60 to$100 a year, sometimes more depending on where you get it from. But today I'm going to show you guys how we're going to get hosting for just a dollar a month. That also includes a free website domain name and a special feature that lets us install Wordpress with one click, which is important because it's the free platform that we're going to be building our blog on. Your domain name is the address of your blog. So for example, some domain names are amazon.com,google.com, ebay.com. You get the idea. Okay guys, so now all that's explained, what we're going to do now is get our hosting discount. So what we're gonna do is go over to my website's promo page, which is create WPsite.com/my-promos. So once we land on this page, we're just going to go over here to this Godaddy coupon and click on this, since that's the hosting we're going to be using and this will automatically apply our discount code for us.
Now this video is going to cut to a video that I made previously that's going to show us how to get our domain, install our hosting,and also install Wordpress. And the only difference you're gonna notice with that video coming up is the price. It's going to be $2.49. It's now on sale as you can see here for just a dollar a month. So make sure you guys take advantage of this low price offer, because it could go back up to $2.49 a month anytime now. So I'm going to go over to that video and that will explain everything that we need to do. And then I'll be back and we'll start building the actual blog. Okay guys. So the first thing we're going to do is click on this green get started button. And this is where we're going to choose our free domain name. So whatever you want your website to be called,you can check here to see if it's available. And once you decide on the name, you can just enter it here. I'm going to enter mine. And now I'm going to click on search to see if it's available. Okay, it is. So I'm going to click on select and continue. And as you can see, our promo code has been applied to our entire year of hosting. So we got the discount, which is cool. And now we're just going to click on create account. All right, and now we're going to fill out this form for our Go Daddy account.
And some of this information is going to be blurred out just for privacy reasons obviously. But all we're going to do is enter our email address. If you don't have one, I just recommend maybe going to Google and signing up for free gmail account. And then you're going to come up with a username and a password and then also a pin number. And these can be anything you want. Just make sure you guys save all this info somewhere, so when you need to log in to Go Daddy, you can. So now I'm just going to enter in my information. Okay. And then after we have all that filled out,we're just going to click this green create account button. Okay. Now I'm just going to put my billing info in. All right. And once that's all done, we can go ahead and click on save. Okay, now I'm going to be using a card to pay. They also have Paypal too. You guys can choose any method you'd like though. They'll all take us to the same place in the end so it doesn't matter which one you choose. All right. Now my payment info is in, so I'm just going to click on this blue save button. And then we're ready to complete the purchase,so we're just going to click on this green button here. All right guys and that's it. We got our hosting now and we're ready to move on to the next step.
Okay, so what we're gonna do now is click on this blue add site button. And then we're just going to leave everything like it is, build a brand new site and then wherever it's recommended you can just putit there. And now we're going to come up with a Wordpress username and password. So just like for the other stuff, just come up with a username and a password and then make sure you save that information somewhere. Okay. And then after you do that, you can just click on add. And this is just currently installing Wordpress for us. All right. And that's it. Wordpress is installed. That's the simple one click Wordpress installed right there for ya. And now we're just going to click on this blue WP admin button. And then once we get to this page, just go ahead and click on no thanks. And that will just automatically take you to your Wordpress dashboard. And this is the place where you go whenever you want to edit your site. Okay guys. So before we do anything, we're going to go verify our email from Go Daddy. And so we're just going to go to our email accounts and there should be a email from Go Daddy that says please verify your email address and here's mine.
And just click on verify email now. Okay, and that's it. It's been verified. Okay, now I'm back over on my Wordpress dashboard and I'm just going to refresh this page right here. And then after you do that where it says no,just click on change domain. And now click on add domain and find your domain right here. Mine's already selected and make sure this is selected. It says make this primary domain for the account and then after you have everything selected, hit add. Okay, and we're just going to wait on this to update. Just take a couple minutes. All right, now that's been updated and what that just did is change the location of everything that we're going to be making on our Wordpress website. So it's no longer to this FTP upload site. It's now going to all be on our main domain. Okay guys. And now I'm going to show you how you login to your Wordpress account anytime you need to edit something on your site. So what we're gonna do is open up a new tab and then you're going to take your website and you're going to put it in. And then you're going to put /WP-admin after the.com or.net, whatever your domain is. And then after that, click enter.
And then when it comes up here, all you do is put in your account information that you created earlier. So again, it's just your domain name /WP-admin anytime you want to log into your Wordpress account. All right, so I just put my information in. Now I'm just going to click log in. And now this will take us right back to the Wordpress dashboard. So what we're going to do first is go over here to appearance and then we're going to click on themes. And once we get here, we're going to click on add new theme. And these are all the different Wordpress templates you can use. You guys can check them all out if you want,like you see right there, there's over 3000 of them right here, all for free. But the theme we're going to be using is called Hitchcock. So if you go over here to the search and type that in. This is the theme right here that we're going to be using. And we're just going to go over here and click on install and then click on activate. Okay.
Now if we go up here, we can click on visit site so we can see the new theme and this is what it looks like. And while we're right here, I'm actually going to show you guys how to change the header image. So if you go back up there to customize and then click on header image, and just go right here and click on add new image. You can take your header image, you strap it in, then hit select and crop, and then just place that where you want it to and then click crop image. And then you'll see that has changed the background for us. And then just click on publish. And you guys can keep that the same if you want or you can change it like I did. And if you guys need any free stock photos to use for your website, you can just go to pexels.com and they have tons of free images and that's where I got the images that I'm going to be using for this website. Okay, so I'm just going to close this out and then we're going to head back to our dashboard. Okay.
So what we're gonna do now is go over hereto settings and then we're going to click on general. And this is where we're going to edit our site title here, and then also our tagline. So now I'm actually just going to edit my site title. And now I'm going to go down here and edit the tagline. And so then after you update those, just go down to the bottom and click on the save button. And now my settings are saved and we're ready to move on to the next step. Now we're going to go over to the post sections and we're just going to click here on post. Okay, and what we're going to do once we get here is just get rid of this sample post here, put move to trash, then click apply. And if you guys ever want to delete any posts that you have, that's how you do it. And now we're just going to come up here to posts and click on add new. And this here is going to be our first post. So the way you set up a post is pretty much the same way you set up a page too. You just add your title here, and then down here is where all your content goes.
So what I'm going to do first is add my title here. And then I'm just going to go down here and put in some example text just so you guys get an idea of how it's gonna look. And you guys can also go here and click on this plus sign, and you can, as you see, you can add images or basically any type of media you want just by clicking the image button and then uploading the image that you want. Now I'm just going to go over here to categories and as you can see there's no categories right now, just the uncategorized category. And if you guys want to add different categories for your posts, you can just by going here and clicking on add new category. And then just clicking on add new category again. Okay, and then we're going to go to our featured image. And this is basically the image that's going to be seen before the actual post, just to introduce you to the post and what you'll see on the homepage. So if you click on set featured image. And then I'm just going to come here and drop my file in, and then I'm gonna click on select. As you can see it's right there. Okay.
And now after that the post is ready to go and we can just click on publish and click on publish again. And now if we go and visit our homepage, you'll see this is what it looks like. It's our posts, it is the image and our title and our text. Okay, so what I'm going to do now is I'm going to create 14 other posts the same way that I did this first post. And then once I do that, I'll be back. Okay guys. So I just finished making my last post and this is how it looks after you've added in 15 posts. Here's the second page. And what we're going to do now is go and add some more pages that will show up up here. So to do that, we're going to go back over here to our dashboard. Then we're going to go over here to pages. Then we're going to click on add now. And like I said before, the setup for the page is pretty much the same thing as it is for a post. You add your title here and then this is where the content goes. So whatever pages that you guys feel are appropriate for your website, you can just add them here.
And then for this, we're not going to put any featured image or anything like that. Just once you put in your content you want,and then you got your title. Just go up here and click publish. Now I'm going to go back over here and I'm going to click on add new, so I can create another page. And then I'm probably going to do this about two to three more times and then I'll be back. Okay, so I just finished making my last page. So we're going to go over here to our homepage,and as you can see, the new pages are up here and I'm actually gonna go over to my pages now and I'm going to get rid of this sample page right here. Then I'm going to come back over here and refresh this. Okay, now that sample page is gone and it only has the pages that I want up there now. All right guys, and just like that, we have our website made. We got all our posts up with our featured images, and now it's your guys' job to go and fill your site with all of your own content. So I hope this video has been helpful to youguys, and if you've got any questions, you can leave it in the comment section below and I'll try to get back to you guys as soon as I can.


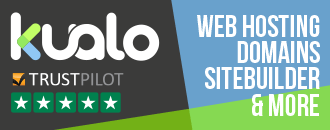

0 মন্তব্যসমূহ